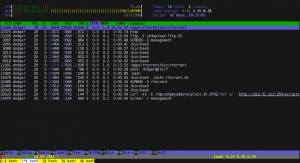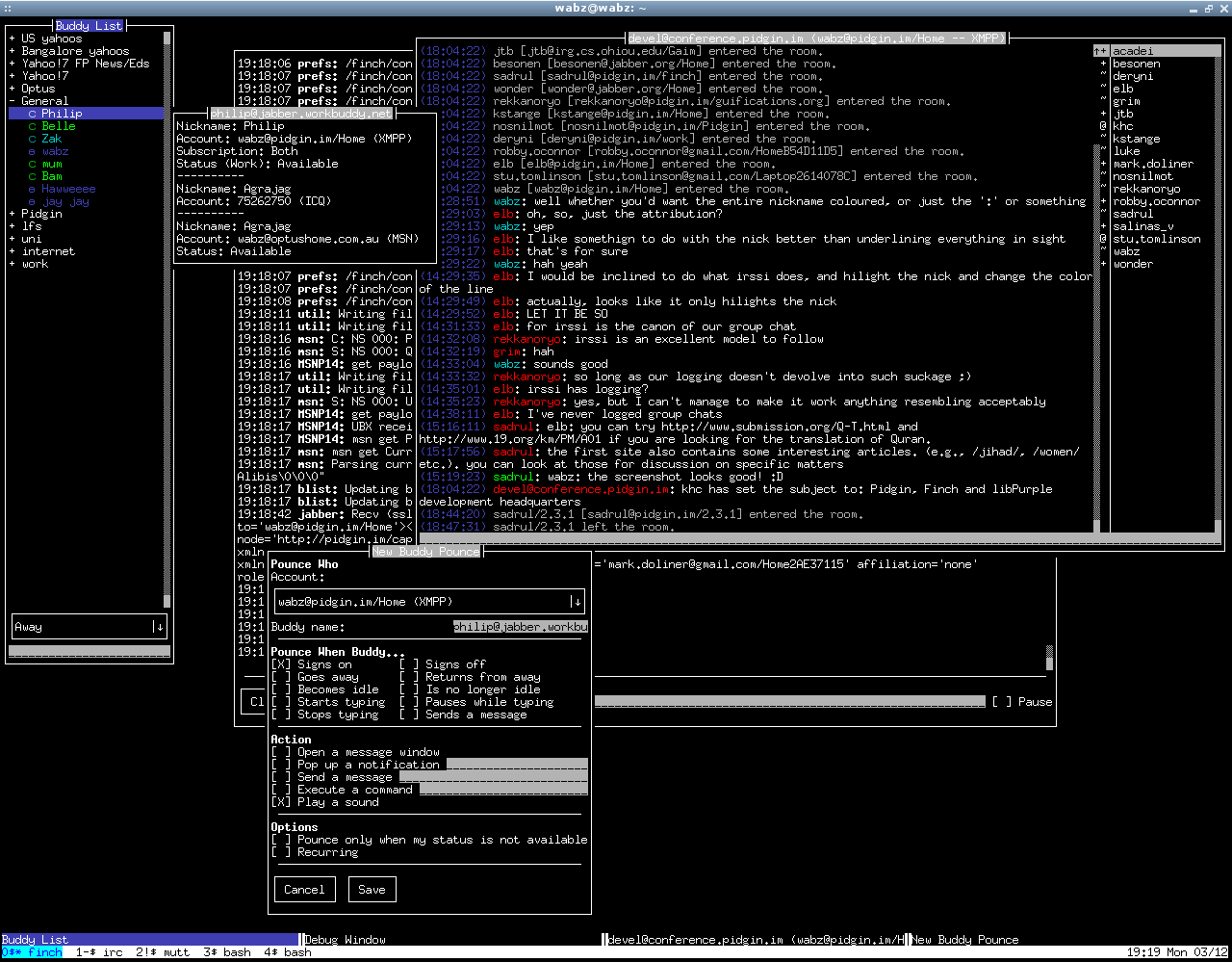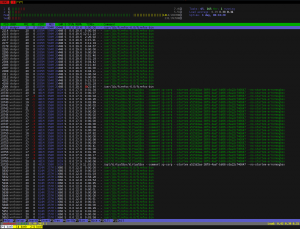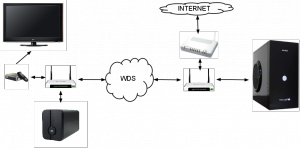Hoy comento una utilidad que no es de consola (MOG!), sino una “consola” en sí; vaya un emulador de terminal.
Por supuesto, en la búsqueda de “algo” ligero, configurable y con suficientes “features” nos hace pasar por la página de “lightweight applications” en la wiki de Arch.
Diría que he probado todos:
- LilyTerm: Violación de segmento al arrancar la 2ª ventana, diría que tiene procesos separados para cada ventana.
- Sakura: Procesos independientes, no excesivamente pesado.
- Xterm: Procesos independientes, pesado.
- Tilda: Procesos independientes, pesado.
- Stjerm: no me gusta el dropdown, partiendo de eso, no lo he probado demasiado.
- urxvt: Muy buen combo urxtvd+urxvtc, lo he estado usando hasta que se han solucionado los problemas del roxterm
- ROXTerm: Un proceso por N ventanas, muy ligero
Lo que busco en un terminal (imagino que lo que todos ¬¬’):
- Custom colors: básico para ver los colorines de nuestro tty!!! (htop rulez)
- Custom Shortcuts: hay que poner las cosas como a uno le gusta, no como alguien te obligue ;-)
- Lightweight: por descontado
- Mult-tabs/Multi-windows
Para apreciar la diferencia con urxvtd, pongo una captura de la memoria, ambos con las mismas pestañas, ejecutando los mismos procesos en ellas:
[cc lang=”bash”]dodger 1240 0.0 2.9 447892 60588 ? S Sep09 8:47 urxvtd -q -o -f
dodger 24726 0.9 0.9 53812 19676 pts/15 Sl 17:57 0:03 roxterm
[/cc]
Como comentaba antes, Roxterm ha tenido problemas con la configuración de los shortcuts durante unas cuantas versiones, al menos en mi caso. Y he estado usando urxvtd+urxvtc, también de manera muy satisfactoria.
La verdad que el sistema de configuración mediante .Xdefaults es un poco… arcaico, pero al final te acostumbras.
Tiene cosas buenas, como por ejemplo el cambio de pestaña mediante “ALT + ->” y “ALT + <-" y una cosa que a todo geek le gustará que son las tabs en ASCII si se ejecuta el urxvt mediante:
[cc lang="bash"]urxvtc -pe tabbed[/cc]
De momento, me quedo con roxterm (aunque las pestañas en GTK no molen tanto), sí que ocupa mucho menos y los ficheros de configuración son "humanos", tal vez no admita las 10e10 opciones de urxvt, pero sí que admite las necesarias ;-)
Ahora pongo la config que he estado usando para urxvt
[cc lang="bash"]
vi .Xdefaults[/cc]
[cc lang="bash"]
! General
urxvt*termName: rxvt
urxvt*loginShell: true
urxvt*scrollBar: true
urxvt*scrollBar_right: true
urxvt*secondaryScroll: true
URxvt*scrollstyle: plain
urxvt*saveLines: 65535
urxvt*cursorBlink: false
urxvt*urgentOnBell: true
!urxvt*override-redirect:false
!urxvt*borderLess: false
!urxvt*internalBorder: 0
!urxvt*externalBorder: 0
! Extensions
urxvt*perl-lib: /usr/lib/urxvt/perl/
urxvt*perl-ext-common: default,matcher,searchable-scrollback
urxvt*urlLauncher: /usr/bin/firefox
urxvt*matcher.button: 1
! - catch ugly URLs
! Tabs
! Appearance
! - use a bitmap font
!urxvt*font: -*-terminus-medium-*-*-*-12-*-*-*-*-*-*-*
!urxvt*boldFont: -*-terminus-bold-*-*-*-12-*-*-*-*-*-*-*
!URxvt*font: xft:DejaVu Sans Mono:pixelsize=12:antialias=true:hinting=true
URxvt*font: xft:Monospace:pixelsize=12:antialias=true:hinting=true
URxvt*boldFont: xft:Monospace:bold:pixelsize=12:antialias=true:hinting=true
! - use xft for drawing fonts
!urxvt*font: xft:Terminus:5
!urxvt*font: 9x20
! - cursor
urxvt*cursorColor: #DCDCCC
! - pseudo transparency
!urxvt*shading: 50
!urxvt*transparent:true
!
! - color scheme
!urxvt.background: #000000
urxvt.background: #171717
urxvt.foreground: #EBEBFF
! black + red
!urxvt*color0: #3f3f3f
urxvt*color0: #000000
urxvt*color1: #e01010
! green + yellow
urxvt*color2: #00AA00
urxvt*color3: #FFFF00
! blue + purple
! urxvt*color4: #112037
urxvt*color4: #4092cf
urxvt*color5: #A020F0
! cyan + white
urxvt*color6: #5B5BC7
urxvt*color7: #fefefe
! bright-black + bright-red
urxvt*color8: #6a6a6a
urxvt*color9: #FF5555
! bright-green + bright-yellow
urxvt*color10: #90EE90
urxvt*color11: #ffff2f
! bright-blue + bright-purple
urxvt*color12: #5B5BC7
urxvt*color13: #e628ba
! bright-cyan + bright-white
urxvt*color14: #7D7DFB
urxvt*color15: #ffffff
[/cc]
Mi configuración de colores de roxterm:
[cc lang="bash"]
vi .config/roxterm.sourceforge.net/Colours/dodger
[/cc]
[cc lang="bash"]
[roxterm colour scheme]
foreground=#eeeeeeeeecec
background=#000000000000
0=#2e2e34343636
1=#cccc00000000
2=#4e4e9a9a0606
3=#c4c4a0a00000
4=#34346565a4a4
5=#757550507b7b
6=#060698989a9a
7=#d3d3d7d7cfcf
8=#555557575353
9=#efef29292929
10=#8a8ae2e23434
11=#fcfce9e94f4f
12=#72729f9fcfcf
13=#adad7f7fa8a8
14=#3434e2e2e2e2
15=#ffffffffffff
16=#4c4c4c4c4c4c
17=#a8a830303030
18=#202088882020
19=#a8a888880000
20=#555555559898
21=#888830308888
22=#303088888888
23=#d8d8d8d8d8d8
cursor=#eeeeeeeeecec
palette_size=16
[/cc]
Y los shortcuts:
[cc lang="bash"]
vi .config/roxterm.sourceforge.net/Shortcuts/dodger
[cc]
[cc lang="bash"]
[roxterm shortcuts scheme]
File/New Window=
File/New Tab=
File/Close Window=
File/Close Tab=
Tabs/Previous Tab=
Tabs/Next Tab=
Edit/Copy=
Edit/Paste=
View/Zoom In=
View/Zoom Out=
View/Normal Size=
View/Scroll Up One Line=
View/Scroll Down One Line=
Help/Help=F1
Edit/Copy & Paste=
File/New Window With Profile/Default=
File/New Tab With Profile/Default=
[/cc]
Para aplicar estos cambios:
[cc lang=”bash”]
cp .config/roxterm.sourceforge.net/Global .config/roxterm.sourceforge.net/Global.backup
sed -i ‘s,colour_scheme=.*,colour_scheme=dodger,g’ .config/roxterm.sourceforge.net/Global
sed -i ‘s,shortcut_scheme=.*,shortcut_scheme=dodger,g’ .config/roxterm.sourceforge.net/Global
[/cc]
El backup es por si acaso, nunca está de más ;-)